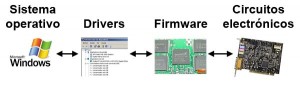Buscando la forma de leer Twitter con PHP para una aplicación, me encontré que muchos códigos fuente en PHP no funcionan porque son para la versión antigua de Twitter, otros códigos fuente PHP son para la versión moderna pero te obligan a registrarte, sacarte una clave de identificación, etc, y era como matar moscas a …
Feb 04
Cómo desinstalar el AVI Chunk Viewer (Solucionado)
¿Estas harto de una ventana que aparece cada vez que seleccionas un vídeo o le modificas su nombre? ¿por casualidad la ventana tocanarices tiene en la parte de arriba el título «AVI Chunk Viewer»? Para eliminar esté programa tan pesado que nos informa de si hay errores o no en los vídeos es bastante sencillo. …
Sep 09
Disco duro nuevo, con transferencias de velocidad muy bajas (solucionado)
En los últimos tiempos han aparecido en el mercado unos discos duros nuevos de Seagate o de Western Digital tipo «Caviar Black», «Caviar Green» o «Caviar Blue» (SATA de 32 MB o 64MB de cache), que tienen capacidades altas de almacenamiento de datos: 1 TB, 1,5 TB o 2 TB. El problema de la velocidad …
Ago 11
¿Qué es un driver? ¿qué es firmware?
Te has preguntado ¿qué es un driver y que significa esta palabra? o quizás te has preguntado ¿qué es firmware? Este texto lo utilizaba con mis alumnos de 11 años cuando daba clases y por los exámenes deduzco que lo entendieron bastante bien. Espero que te sea tan útil como a ellos. En la siguiente …
Ago 10
Cómo tener 2 o varios usuarios en un PC mediante escritorio remoto
Hay una forma bastante sencilla de tener un buen pc y que varios usuarios se conecten a ese PC y puedan trabajar todos a la vez. Por ejemplo en casa se puede tener una computadora bien equipada y varios ordenadores «flojos» que se conecten al ordenador «bueno». Otro ejemplo sería una aula de una escuela, …