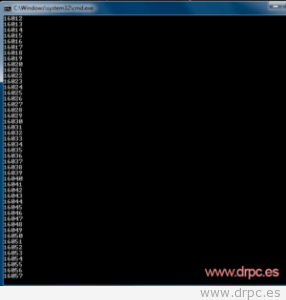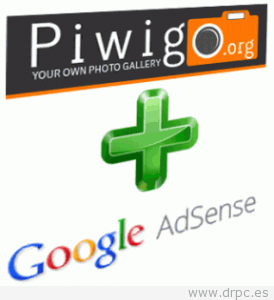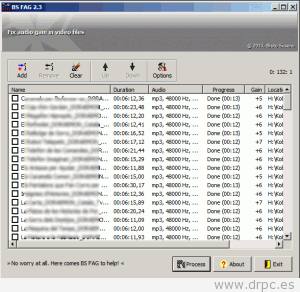Para conseguir un listado de número que por ejemplo vayan del 1 al 10.000, o al 100.000, o al número que quieras, no es fácil. Te proponemos un truco fácil, usando un curioso método de «la vieja usanza», utilizaremos MSDOS y los antiguos procesos Batch, que hoy en día ambas cosas siguen funcionando en todas …
Dic 02
Algunos ejemplos de expresiones regulares para Dreamweaver y EditPad
Como soy una persona muy torpe, cada vez que necesito utilizar una expresión regular de Dreamweaver me vuelvo loco. Las guías que hay por Internet son más bien para personas que les gusta el tema, pero como personalmente las odio, no quiero aprender como funcionan, solo que me resuelvan el problema puntual que tengo cada …
Nov 22
Cómo insertar anuncios AdSense en Piwigo [Resuelto]
Estuve buscando cómo insertar anuncios AdSense en Piwigo y resultó ser una pesadilla. Piwigo es un buen software escrito en PHP, que se utiliza para crear y organizar galerías de imágenes, pero existe poca información sobre como insertar banners de AdSense. Después de varios días buscando por los foros de Piwigo y por Internet cómo …
Ago 08
Cómo hacer que varios vídeos tengan el mismo volumen
Al proceso de que varios vídeos tengan el mismo volumen, se le llama también normalizar múltiples archivos de vídeos. Estos vídeos pueden ser películas, vídeos de YouTube, o de otras fuentes. La normalización de varios archivos de vídeo a la vez, se puede conseguir de dos formas diferentes: de manera temporal o permanente. Aquí hablaremos …