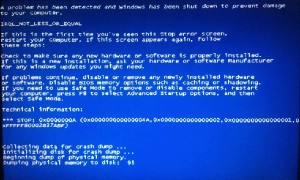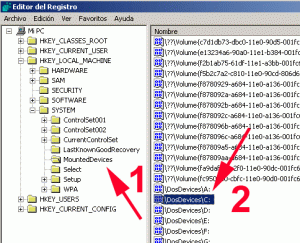El 100% de los errores tipo «pantalla azul de Windows» se produce debido a un error en uno de los cuatro elementos básicos del ordenador (Sistema Operativo, driver, firmware y circuitos electrónicos). La mayoría de veces el error de la pantalla azul se debe a una de las siguientes causas: El disco duro está dañado …
Jul 27
Error en iTunes, iPhone e iPod Touch (3 de 3), solución a todos los errores de sincronización y mantenimiento
Este es el listado de todos los errores más usuales del teléfono móvil/celular iPhone. Es una recopilación de todos los errores que hay en otras webs, incluyendo la web oficial de Apple y algunos que hemos escrito nosotros. En cuanto tengamos un poco de tiempo, perfeccionaremos las descripciones y la traducción. Debido al tamaño hemos …
Jul 27
Error en iTunes, iPhone e iPod Touch (2 de 3), solución a todos los errores de sincronización y mantenimiento
Este es el listado de todos los errores más usuales del teléfono móvil/celular iPhone. Es una recopilación de todos los errores que hay en otras webs, incluyendo la web oficial de Apple y algunos que hemos escrito nosotros. En cuanto tengamos un poco de tiempo, perfeccionaremos las descripciones y la traducción. Debido al tamaño hemos …
Jul 27
Error en iTunes, iPhone e iPod Touch (1 de 3), solución a todos los errores de sincronización y mantenimiento
Este es el listado de todos los errores más usuales del teléfono móvil/celular iPhone, iTouch y de los iPads. Es una recopilación de todos los errores que hay en otras webs, incluyendo la web oficial de Apple y algunos que hemos escrito nosotros. En cuanto tengamos un poco de tiempo, perfeccionaremos las descripciones y la …
Jul 26
Cambiar la letra de la unidad de disco en todos los Windows
¿Cómo cambiar la unidad de disco? A veces la unidad de CDROM o de un disco duro, tiene una letra que no nos gusta, por ejemplo que la unidad de DVD esté con la letra «H:» cuando desearíamos que estuviese en la unidad «D:». Otras veces ocurre cuando instalamos Windows en un nuevo equipo y …