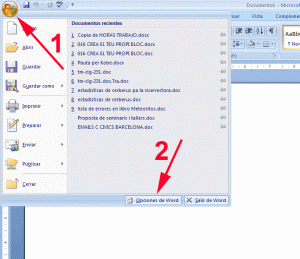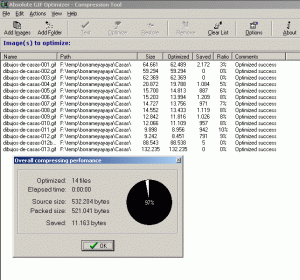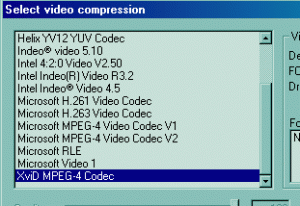Si estás harto de que el corrector de Microsoft Word cambie las palabras sin tu permiso y provoque que tus textos más complejos estén llenos de errores, te hacemos un resumen de lo que debes hacer, para desactivar el autocorrector de todas las versiones de Microsoft Word. Autocorrección Microsoft Word 2007 y Word 2010 …
Jul 25
Optimización de imágenes GIF
Recientemente he tenido que optimizar una galería de unas 20.000 imágenes GIF y buscando programas que puedan hacerlo de manera masiva (batch process), estuve haciendo muchas pruebas con varias de estos aplicativos y escogí finalmente tres programas que permiten realizar este tipo de optimizaciones. Absolute GIF Optimizer. Es el más cómodo de usar, le indicas …
Ago 29
Error de «camera module is not ready» o «Módulo de cámara no preparado»
El error «Camera module is not ready» se puede deber a varias razones: Quizás has formateado la tarjeta del teléfono o borrado cosas que no debías, y se «cuelga» debido a que la cámara no encuentra algunas carpetas necesarias. El teléfono móvil es de baja calidad (como UTStarCom, Sigmatel s3, n95, ZTC T88), utilizando algunas …
Ago 04
Manual super básico del VirtualDub-MPEG2 (decoder MOD), o como pasar de MOD o VOB a AVI
Este artículo, es una ampliación de otro artículo titulado Cómo pasar archivos MOD (o VOB) a AVI, en las cámaras de vídeo JVC y otras por el estilo y habla del «VirtualDub-MPEG2», NO HABLA DEL software VirtualDub ORIGINAL. El programa «Virtual-Dub-MPG2» es una variante del programa «VirtualDub», y se utiliza para pasar archivos VOB o …