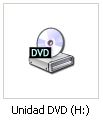 ¿Cómo cambiar la unidad de disco?
¿Cómo cambiar la unidad de disco?
A veces la unidad de CDROM o de un disco duro, tiene una letra que no nos gusta, por ejemplo que la unidad de DVD esté con la letra «H:» cuando desearíamos que estuviese en la unidad «D:».
Otras veces ocurre cuando instalamos Windows en un nuevo equipo y al final del proceso descubrimos que se han modificado las letras de las unidades (del disco duro o de otros medios). Pues aquí resolveremos todos los problemas.
Warning!
Le avisamos que la modificación del Registro del Sistema es muy delicado, siga las instrucciones al pié de la letra, ya que cualquier otro cambio podría dañar su sistema operativo. Modifique el Registro del sistema bajo su responsabilidad.
Para cambiar la letra de cualquier unidad de almacenamiento, hay que seguir los siguientes pasos.
- Sería recomendable hacer una copia de seguridad completa de su equipo (optativo pero recomendable).
- Ahora inicie Windows como administrador (en caso que su usuario no tenga permisos de administrador).
- Haga un clic en botón «Inicio» y donde pone «Ejecutar», escriba «regedt32.exe» (sin las comillas). Si aparece el mensaje de error diciendo que no existe, escriba «regedit.exe». El error es normal en todos los Windows que no sean Windows NT, en todos los Windows más modernos, siempre es «regedit.exe».
- En el «árbol» que le aparece, busque la rama llamada «HKEY_LOCAL_MACHINE\SYSTEM\».
- Ahora hacer un clic con el botón izquierdo del mouse en «MountedDevices».
- Con el botón derecho del mouse (no con el izquierdo como antes) haga un clic otra vez en «MountedDevices».
- En el menú flotante que aparece, haga un clic (con botón izquierdo) en la opción «Permisos» (o también llamado «Seguridad»).
- Donde pone «Nombre de grupos y usuarios» haga un clic (con el botón izquierdo del mouse) en «Administradores» y hay que asegurarse que en el recuadro de abajo, que tiene activado todos los permisos. Finalmente haga clic en el botón «Aceptar».
- Si usted tiene Windows XP, Windows Vista, Windows 7, etc, vaya al paso 10. Si usted utiliza un dinosaurio llamado Windows NT, cierre el programa, haga clic en el botón inicio y en la casilla «Ejecutar» escriba «regedit.exe» y ejecutar. Finalmente busque la clave del Registro «HKEY_LOCAL_MACHINE\SYSTEM\MountedDevices».
- Ahora estamos de nuevo en la rama llamada «MountedDevices» (de «HKEY_LOCAL_MACHINE\SYSTEM») y en la parte derecha hay que buscar la letra que queremos cambiar. En nuestro caso queremos cambiar la unidad de DVD, que tenemos actualmente en la letra «H:» y queremos que sea la «D:». Por tanto tenemos que buscar donde pone «\DosDevices\H:»
- Cambiamos el nombre de «\DosDevices\H:» a otra que no utilicemos, por ejemplo «\DosDevices\Z:». Si no sabe cambiarla pruebe de hacer clic encima de «\DosDevices\H:» (o lo que sea) con el botón derecho del mouse, y clic en la opción «Renombrar» o «Cambiar nombre» (o similar).
- Si no tenemos la unidad D: ocupada, pasar directamente al paso 13. Si tenemos algún dispositivo de almacenamiento en la unidad «D:», entonces hay que cambiar el nombre de «\DosDevices\D:» a otra letra de unidad que no utilicemos, por ejemplo «\DosDevices\J:».
- Finalmente cambiamos el nombre de «\DosDevices\Z:» por la «\DosDevices\D:».
- Ahora hay que cerrar el programa Regedit y reiniciar el equipo.
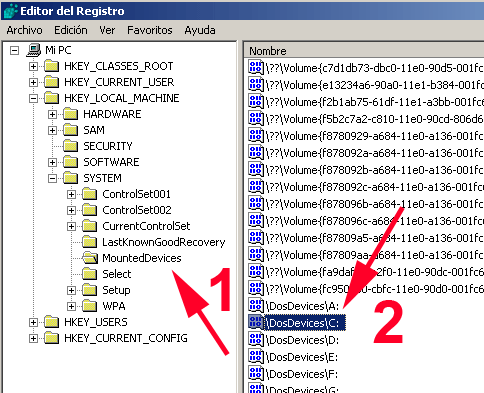
¿Cómo cambiar la unidad de disco del sistema?
Si la letra que se quiere cambiar es de un disco duro donde tenemos instalado el Windows, se deben realizar los mismos pasos que en el apartado anterior, pero habrá un problema al arrancar Windows.
Al iniciar aparecerán los dibujos para elegir el usuario, pero si clicas en el usuario (o lo introduces a mano), Windows no podrá arrancar y volverá a mostrar otra vez el diálogo para elegir usuario.
- Esto se debe a que Windows no podrá encontrar el «archivo de paginación» según informan desde la web oficial de Microsoft.
- También aparecerá otro problema, los programas no funcionarán porque buscarán sus archivos en la unidad de disco antigua.
Aunque según Microsoft no se puede cambiar, en realidad la solución es bastante sencilla (comprobado personalmente):
- Realizar los pasos del apartado anterior llamado «¿Cómo cambiar la unidad de disco?», como si fuese una unidad de disco cualquiera.
- Reiniciar el PC, con el disco de arranque de instalación de Windows. arranque desde el CDROM de Windows, e inicie la instalación.
- Seguir los pasos como si se fuese a instalar todo de nuevo, pero justo en el momento en que aparecen las opciones de «Instalar un nuevo Windows» y «Reparar Windows», hay que elegir esta última opción, es decir «Reparar Windows (pulse la tecla C)» o algún mensaje similar
- Ahora se copiarán los archivos de Windows en el disco duro y lo más importante, corregirá todas las rutas del Windows que apuntaban a la letra antigua.
Y esto es todo.
Por si acaso lo repito, no me hago responsable de la utilidad de estos consejos, a mi personalmente me van bien pero cada ordenador es diferente y tiene sus peculiaridades.
En caso que no sepa bien lo que está haciendo, mejor que deje su ordenador en manos de profesionales como por ejemplo al Dr.PC, reparacion de ordenadores en Barcelona.

1 comentario
Ahora lo pruebo….si funciona…SOS UN GENIO. Hace años que lo intento sin lograrlo.
Gracias.
Saludos edupiola